Colormanagement in Adobe Indesign, Illustrator, Photoshop korrekt einstellen
Vorbereitungen
Bevor Sie Ihr Colormanagement in den Adobe Produkten korrekt einstellen können, benötigen Sie einige Einstellungsdateien, sowie die richtigen Farbprofile. Laden Sie alle 3 Dateien herunter und entpacken Sie diese auf Ihre Festplatte.
- ICC-Profil für den RGB-Arbeitsfarbraum: ECI RGB v2
- ICC-Profil für den CMYK-Arbeitsfarbraum: ECI ISO Coated v2
- CSF-Einstellungs-Datei für das Colormanagement in den Adobe Programmen für den Offsetdruck (Stand 02/2008)
Colormanagement ausschalten?
Bitte schalten Sie unter keinen Umständen* das Colormanagement komplett aus! Der Irrglaube, dass Photoshop und Co. dann komplett ohne arbeiten ist leider immer noch sehr stark verbreitet. Fakt ist aber, dass es inzwischen gar nicht mehr ohne dies arbeiten kann. Wenn Sie das CMS deaktivieren arbeitet Photoshop „intern“ mit SWOP-Coated – einem Profil für den Rollendruck, wie er in den USA verwendet wird. Da wir in Euro
einen anderen Farbstandard nutzen (aktuell: ECI ISO Coated v2), kann die Verwendung von falschen Profilen zu unerwünschten Farbveränderungen bei der Ausgabe führen.
Darum: Colormanagement einschalten! Wie genau lesen Sie im folgenden Tutorial.
Schritt 1 / 8: ICC-Profile installieren
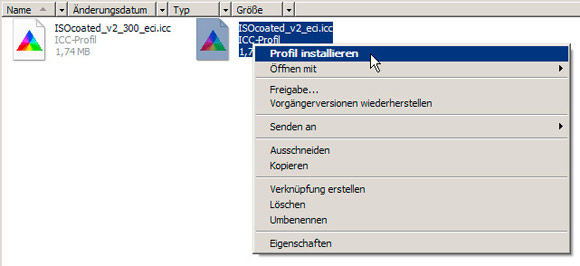
Die nun entpackten ICC-Profile (mit der Dateiendung ICC bzw. ICM ) kopieren Sie je nach Betriebssystem in den dafür vorgesehenen Ordner:
- Windows 9x/ME: c:windowssystemcolor
- Windows 2000/XP: c:winntsystem32spooldriverscolor
- MacOS 9: HD:System:ColorSync_Profile
- MacOS X: /Library/ColorSync/Profiles/ (oder im entsprechenden User-Verzeichnis)
Unter Windows XP, Windows Vista, Windows 7 sowie Windows 8 genügt zudem ein Rechtsklick auf die Datei und dann Profil installieren .
Die Farbprofile sind nun in Ihrem System installiert und können verwendet werden.
Schritt 2 / 8: Farbeinstellungen
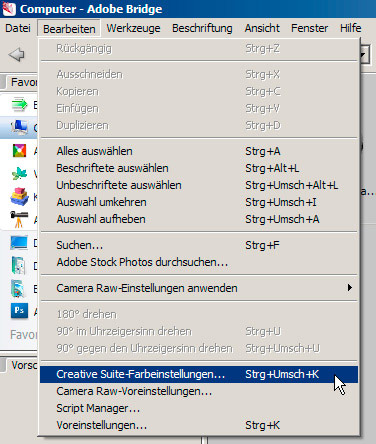
Öffnen Sie nun das Programm Adobe Bridge (falls Sie die komplette Creative Suite besitzen) oder aber falls Sie nur ein einzelnes Programm besitzen dieses und gehen Sie hier in den Dialog Farbeinstellungen
Schritt 3 / 8: Farbeinstellungen
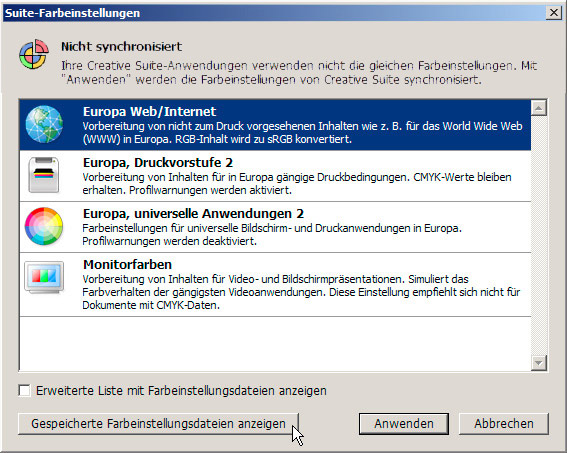
Wenn Sie nicht über Adobe Bridge verfügen, können Sie direkt zu Schritt 8 weiter gehen.
Nachdem Sie auf Farbeinstellungen geklickt haben, sollte nun das Fenster unten erscheinen. Hier sind die Einstellungen noch nicht bei allen Programmen synchronisiert sowie die falsche Einstellung gewählt, welche nicht für den Druck geeignet ist.
Klicken Sie nun auf Gespeicherte Farbeinstellungsdateien anzeigen .
Schritt 4 / 8: Farbeinstellungen kopieren
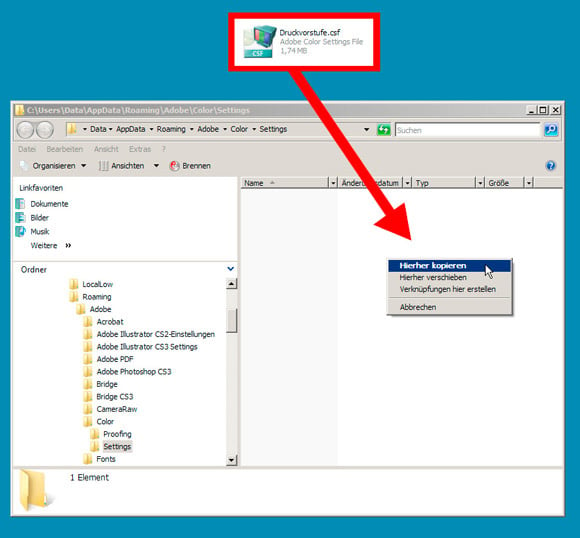
Es erscheint nun ein Ordner-Fenster. Kopieren Sie nun die zuvor heruntergeladene und entpackte CSF-Datei in diesen Ordner.
Schritt 5 / 8: Farbeinstellungen kopieren
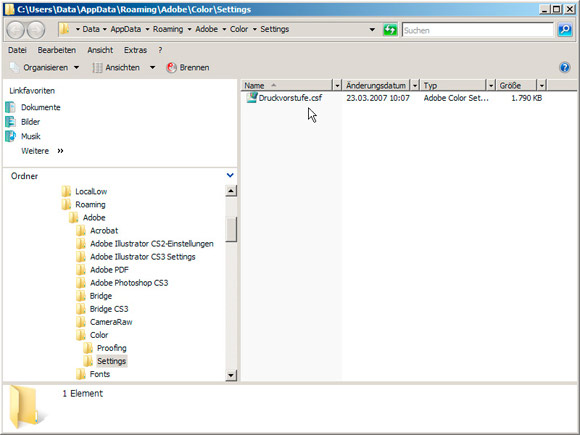
Die Datei sollte nun in Ihrem Ordner liegen. Schließen Sie das Ordner-Fenster und kehren Sie zum Dialog Farbeinstellungen in Adobe Bridge zurück.
Schritt 6 / 8: Farben richtig einstellen
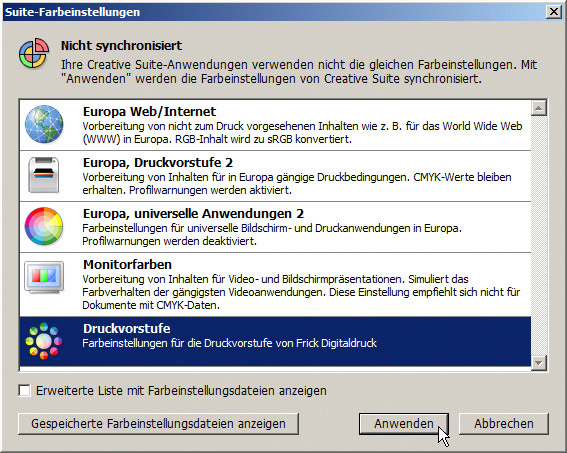
Es sollte nun ein neuer Punkt in der Liste aufgetaucht sein. Klicken Sie auf Druckvorstufe und wählen Sie anwenden .
Schritt 7 / 8: Farben richtig einstellen – Kontrolle
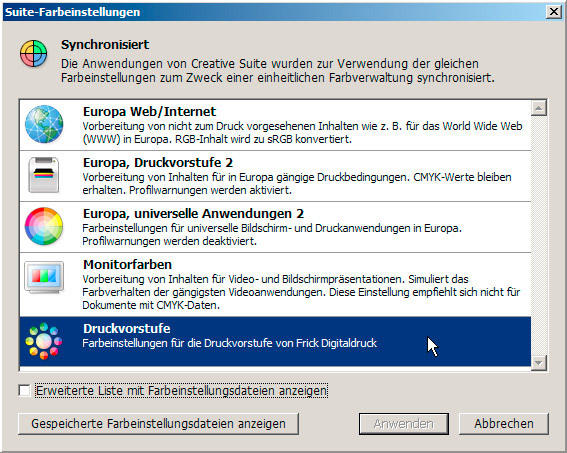
Nun sind Ihre Farbeinstellungen in allen Adobe Programmen synchronisiert.
Schritt 8 / 8: Farbeinstellungen in Indesign, Illustrator, Photoshop
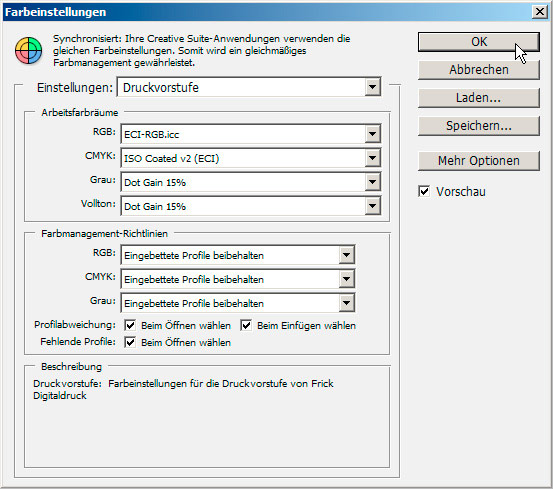
Dieses Bild zeigt einen Screenshot aus dem Farbeinstellungsdialog von Adobe Photoshop . Um hier die Farbeinstellungen manuell zu laden (wenn Sie zum Beispiel nur Photoshop ohne Bridge verwenden. ), klicken Sie auf Laden und wählen Sie die CSF-Datei aus, welche Sie zuvor heruntergeladen und entpackt haben. Sie erscheint nun im Pulldown-Menü. Wählen Sie auch hier Druckvorstufe und bestätigen Sie Ihre Wahl mit einem Klick auf OK.
Dieser Schritt lässt sich analog in Indesign und Illustrator wiederholen.
