PDFs kostenlos erstellen mit FreePDF XP
Bitte beachten Sie:
FreePDF XP reduziert Transparenzen. Das heißt eine Spotlackierung der aus FreePDF XP erstellten PDFs ist nicht möglich!
FreePDF XP – Schritt 1 / 15
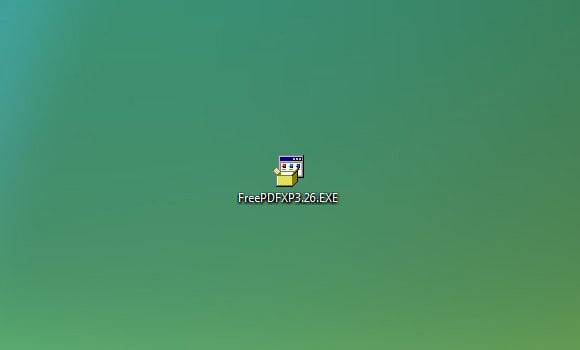
Laden Sie sich die Installations-Datei von http://www.freepdfxp.de herunter und starten Sie die Installation.
Folgen Sie anschließend den Anweisungen der Installationsroutine.
Sollte Sie das Programm nicht automatisch auffordern, GhostScript zu installieren, können Sie dies manuell unter dieser Adresse nachholen.
FreePDF XP – Schritt 2 / 15
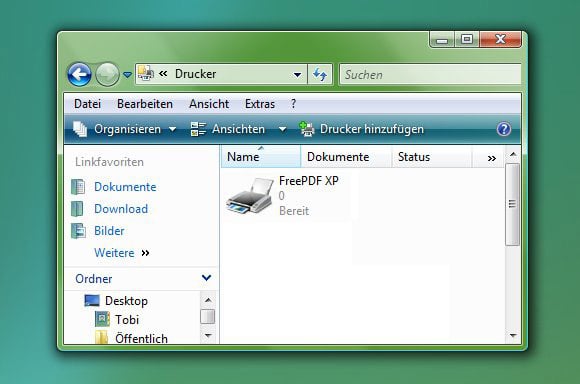
Wenn alles richtig installiert wurde, sollte nun ein neuer Drucker im System installiert sein.
Zu finden ist dieser (FreePDF XP) über den Dialog Einstellungen, Systemsteuerung, Drucker und Faxgeräte .
FreePDF XP – Schritt 3 / 15
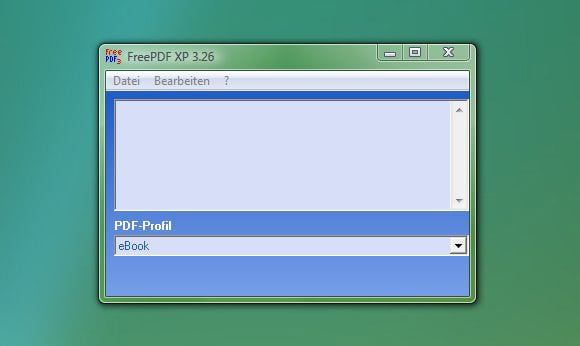
Rufen Sie „FreePDF XP“ über das Startmenü auf.
Das hier abgebildete Fenster erscheint.
FreePDF XP – Schritt 4 / 15
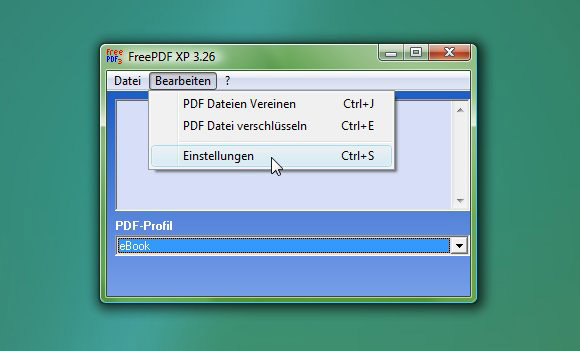
Klicken Sie auf Bearbeiten und dann Einstellungen.
FreePDF XP – Schritt 5 / 15
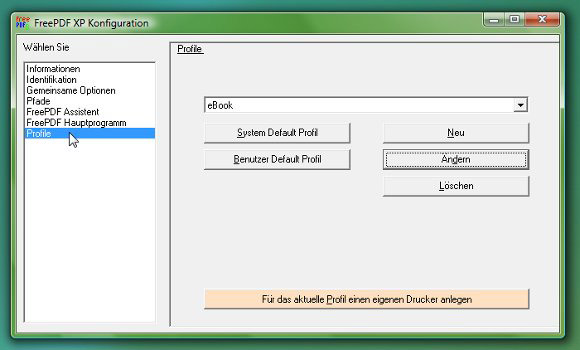
Das unten gezeigte Fenster erscheint. Klicken Sie nun auf Profile.
FreePDF XP – Schritt 6 / 15
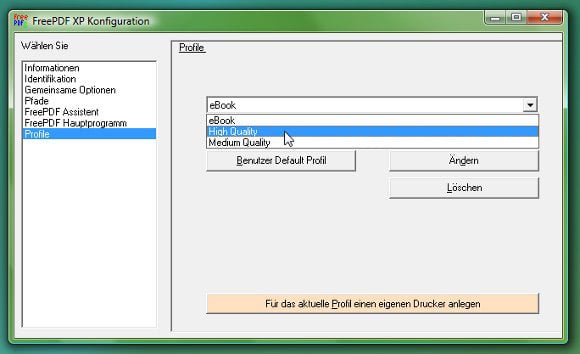
Wählen Sie hier High Quality aus und klicken Sie auf *Ändern*
FreePDF XP – Schritt 7 / 15
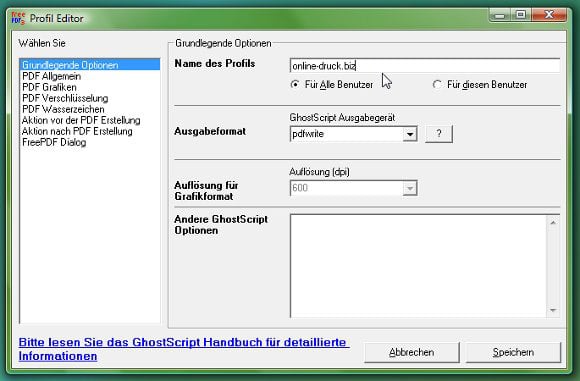
Nun sollten Sie dieses Fenster vor sich haben.
Ändern Sie hier den Namen des Profils in einen anderen ab. (z. B. online-druck.biz).
Alle anderen Einstellungen sollten schon so voreingestellt sein und werden somit nicht verändert.
Klicken Sie nun links im Menü auf PDF Allgemein um weitere Einstellungen vorzunehmen.
FreePDF XP – Schritt 8 / 15
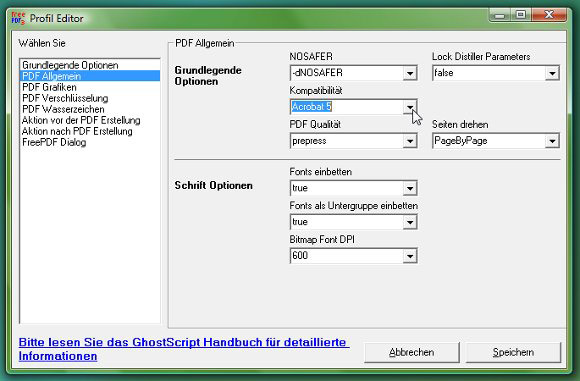
In diesem Dialog sollten die Einstellungen wie unten angezeigt eingestellt werden.
Besonders wichtig ist die Einstellung der Kompatibilität auf Acrobat 5 sowie das Einbetten der Schriften über Fonts einbetten.
Klicken Sie danach im Menü links auf PDF Grafiken.
FreePDF XP – Schritt 9 / 15
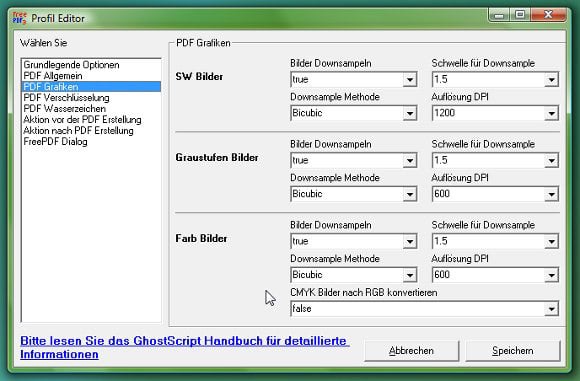
Das unten gezeigte Fenster erscheint.
Stellen Sie hier in allen Bereichen
„Bilder Downsampeln“ auf true.
„Schwelle für Downsample“ auf 1.5
„Downsample Methode“ auf Bicubic
„CMYK Bilder nach RGB konviertieren“ sollte auf false stehen.
Bei „Auflösung DPI“ stellen Sie ein:
„SW Bilder“ 1200
„Graustufen Bilder“ 600
„Farb Bilder“ 600
Klicken Sie nun auf Speichern.
Die eben getätigten Einstellungen sind nun unter dem von Ihnen vorgegebenen Namen in der Auswahl verfügbar.
FreePDF XP – Schritt 10 / 15
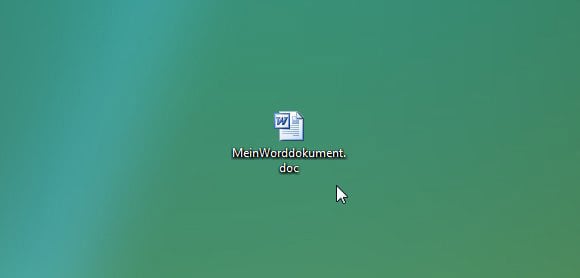
Öffnen Sie nun das Dokument, aus welchem Sie eine PDF erzeugen wollen.
In diesem Beispiel aus einer Word-Datei.
FreePDF XP – Schritt 11 / 15
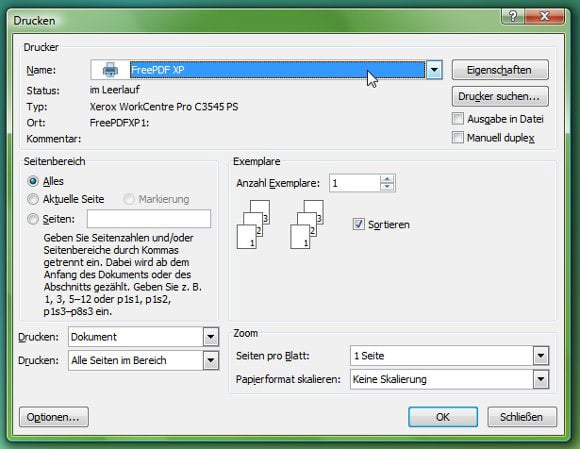
Gehen Sie in diesem Programm auf den Menüpunkt Drucken oder Print (normalerweise ist dieser in der Menüleiste unter Datei zu finden).
Dieser oder ein ähnliches Fenster sollte sich öffnen.
Stellen Sie bei Drucker um auf FreePDF XP und bestätigen Sie dann den Dialog mit Ok.
FreePDF XP – Schritt 12 / 15
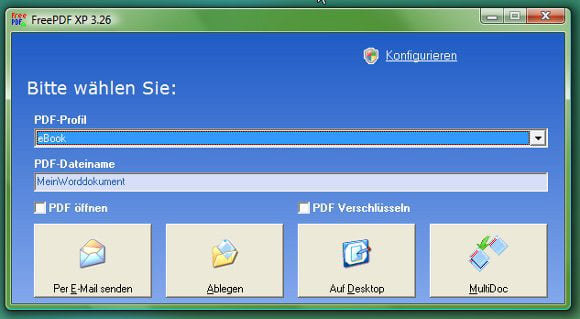
Nachdem die Datei von FreePDF XP verarbeitet wurde, sollte sich dieses Fenster öffnen.
FreePDF XP – Schritt 13 / 15
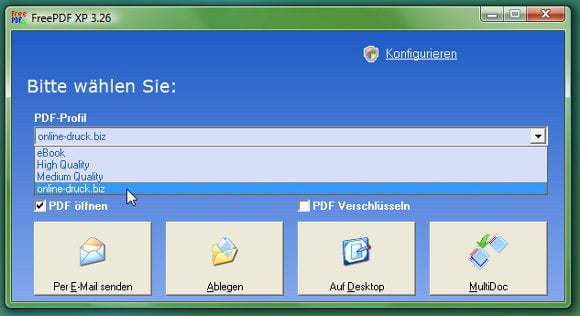
Geben Sie hier bei PDF-Profil das zuvor von Ihnen erstellte an (z. B. online-druck.biz).
Zudem können Sie den Namen der PDF-Datei unter PDF-Dateiname festlegen.
Zuletzt legen Sie noch fest, wo die Datei hingespeichert werden soll.
Hier bietet sich entweder Auf Desktop oder Ablegen an.
Bei Ablegen frägt einen das Programm in welchen Ordner die PDF-Datei gesichert werden soll.
Bei Auf Desktop wird die PDF-Datei auf den Desktop abgelegt.
FreePDF XP – Schritt 14 / 15
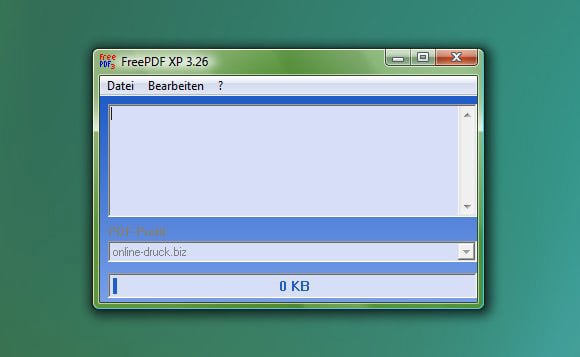
Nachdem Sie den Speicherort festgelegt haben, verschwindet das Fenster und das unten gezeigte Fenster öffnet sich.
Nun wird Ihre PDF erstellt. Dies kann je nach Datenmgene einige Zeit dauern.
Das Fenster nicht abschließen ehe die PDF erfolgreich erstellt wurde.
Eventuelle Fehlermeldungen werden im grauen Feld dargestellt.
Bei Problemen hilft das entnehmen Sie dem offiziellen FreePDF XP-FAQ oder die offizielle Hilfeseite .
FreePDF XP – Schritt 15 / 15
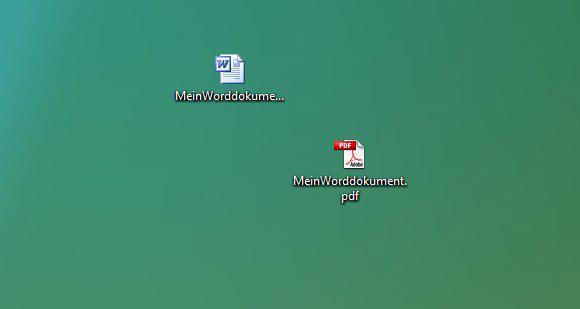
Herzlichen Glückwunsch!
Sie haben nun eine drucktaugliche PDF-Datei erstellt und können uns diese nun per Upload, E-Mail oder Datenträger zukommen lassen.
